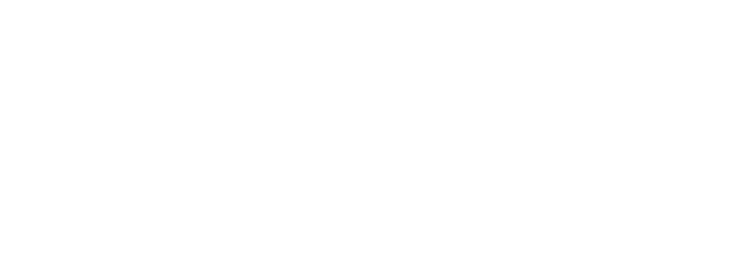Institutional Survey Tool
We have an agreement with SurveyMonkey for an institutional survey tool that is available to the TRU community.
Data and account security
The enterprise version of SurveyMonkey is fully compliant with the Freedom of Information and Protection of Privacy Act. Data loaded into or collected through TRU enterprise accounts is hosted on a Canadian server.
Note that only accounts appointed by IPE are considered compliant. Any SurveyMonkey accounts that are not created by IPE under our TRU enterprise account may not be compliant with privacy and data security requirements.
How to get an account
Staff and faculty
Contact IPE at ipe@tru.ca to request an account.
Students
Student accounts are issued for course work only. Have your faculty member contact us on your behalf.
Conducting surveys
IPE has established guidelines and best practices to help faculty and staff plan and create web-based surveys. This guide contains advice and tips from our survey experience to help you design a survey, prepare a sample group, create email invitations, and collect and analyse responses.
FAQ
General
What is the survey tool?
The survey tool is provided by SurveyMonkey — a cloud-based platform that offers a wide range of features.
Who can use the survey tool?
The survey tool is available to faculty, staff and students at TRU.
- Staff and faculty can email IPE at ipe@tru.ca to request an account.
- Students’ accounts are issued for course work only. Please have your faculty member contact us on your behalf, and provide your name and email.
- Any SurveyMonkey accounts that are not created by IPE under our TRU enterprise account may not be complaint with privacy and data security requirements.
How do I access the survey tool?
Access the survey tool at SurveyMonkey.
Can I use the SurveyMonkey mobile app for data collection?
Yes, all the data collected through your TRU enterprise account on the mobile app follows the same restrictions and protocols as the website. Your responses and data will still be stored on SurveyMonkey’s Canadian server.
What is the difference between a SurveyMonkey account and a TRU SurveyMonkey account?
A regular SurveyMonkey account may not be complaint with privacy and data security requirements.
Training and support
Who can I contact for questions on how to use the tool?
There are comprehensive support resources in the SurveyMonkey Help Center or you can contact SurveyMonkey for help.
If you need more technical assistance, contact IPE at ipe@tru.ca.
How can I get trained on SurveyMonkey?
There are courses available through TRU’s LinkedIn Learning account for employees.
There are also training resources on the SurveyMonkey website.
Sharing and collaborating
How can you collaborate with other users using the survey tool?
SurveyMonkey has an option to share your survey with other members of the TRU team. There are several options for how much they can access or change. If you wish to share your survey with someone outside of the TRU team, they can be added my email, but they won’t have the same access as a TRU team member.
Can a user transfer ownership of their survey project to another user?
Yes, you can transfer a survey to someone else with a SurveyMonkey account. You will need to have their account username to transfer the survey.
Privacy and security
Where are the survey tool servers hosted?
The servers for the survey tool account are hosted in Canada. You can see the location that the data is stored in by going to the My Account page and looking at account details.
Are the data and accounts secure?
The enterprise version of SurveyMonkey that TRU has acquired is fully compliant with the Freedom of Information and Protection of Privacy Act.
Who owns the data in the survey tool?
If you are a member of the TRU enterprise team, then the survey data and accounts are owned by TRU. SurveyMonkey does not claim ownership of the survey questions any TRU account member creates or responses it collects through its user accounts.
Does SurveyMonkey have access to my data?
Yes, sometimes the SurveyMonkey support team needs to investigate your account when you ask for help. Their global customer support team can assist you but if you are not comfortable with accepting customer service from outside of Canada, you can turn the function off in your account under general preferences.
Can I choose to make my survey completely anonymous and protect my recipients’ privacy?
Yes, there are options in each of the collector types to turn on anonymous responses. This option must be turned on before sending out your survey. If you are using multiple collectors, you will need to turn on anonymous responses in each collector.
For respondents’ data sets, what information is collected for non-anonymous survey distribution?
Personal information can be collected by configuring the survey collector option to automatically collect certain information. Also, all collectors can track IP addresses.
Quick start
Creating surveys in SurveyMonkey
What is a collector?
A collector is the term for an individual deployment of a survey to a selected group of people. The most common collectors are email collectors and web link collectors.
What is the difference between an email and web collector?
An email collector sends one unique survey link to each participant and a web link collector provides an easy to share web link to your survey.
Web link collector: provide an easy to share web link to your survey.
- Can easily be distributed via Outlook email, Facebook, and other forms of social media.
- The identity of the participant is not disclosed.
- One participant can complete the survey multiple times.
- Email collector: Sends one unique survey link to each participant.
- Unique survey link is sent from SurveyMonkey to participant's email.
- Participant's email address is required to send the unique link.
- Participants cannot respond more than once but can take their time to complete the survey.
- You will be able to see how each individual participant responded.
How do I create a web collector?
- First select the survey you would like to distribute then at the top left of the screen there will be five different links (Summary, Design Survey, Preview and Score, Collect Responses, and Analyze Results). Click on “Collect Responses”.
- Then select the section called “Add new collector” and choose the “Web link collector” option.
- A web link will be automatically generated, and you can adjust the options as needed. This link can be shared or distributed however you choose by copying and pasting.
- You can also change if you want to receive multiple responses from one web link with the “Multiple responses” option.
- IPE recommends changing the Survey End Page to your department webpage. This can be done by selecting “Show Advanced Options” and clicking on “Survey End Page” and selecting “On, show a custom end page upon survey completion” and filling in your desired end page.
How do I create an email collector?
- First select the survey you would like to distribute then at the top left of the screen there will be different links (Summary, Design Survey, Preview and Score, Collect Responses, and Analyze Results). Click on “Collect Responses”.
- Then select the section called “Add new collector” and choose the “Email collector” option.
- Next type in the email addresses of the target participants and make sure to hit enter after each email address is typed in and a gray box will surround the email address. There is also an “Add Recipients” option if you want to import the contacts from file or contact list.
- After you have added all the email addresses you can customize the email that will be sent out. You can change the subject line and the message included in the email. After you are done then select next.
- Next you can adjust the custom options as needed. IPE recommends changing the Survey End Page to your department webpage. This can be done by selecting “Show Advanced Options” and clicking on “Survey End Page” and selecting “On, show a custom end page upon survey completion” and filling in your desired end page.
- After you are done with your custom options, select next. Then you can review your recipients and send out your survey. After you have selected “Send Now”, check your email account to see if a verification email was sent to you. This doesn’t always happen but if it does you will need to verify the survey before it will be sent out. If you did not receive a verification email, then your survey was already sent out.
Can I send reminders to participants?
Yes, for email collectors there is a special function to remind participants to complete the survey.
- Go to My Surveys and click on the survey you are interested in.
- Go to Collect Responses and click on the active collector you wish to send out the reminders for.
- On the Overview page, you will see a box called Message History, to the right of it you will see a gray box titled “Invite More” and “Send Reminder”. Click on “Send Reminder”
- “Invite More” allows you to invite more people to participate in this open survey.
- You will have a choice to send a reminder to those who have not yet started the survey and or to those who have started but not finished completing the survey.
How do I delete a collector?
- Select the survey with the collector you wish to delete. Then select “Collect Responses”. Next click on the three dots on the far right of the collector. That will give you the option to “Delete collector”.
- There must be no responses in the collector in order for the collector to be deleted. In order to clear the responses, click on the three dots to the far right of the collector and there will be an option to “Clear all responses”.
How do I rename a collector?
Select the survey with the collector you wish to rename. Then select “Collect Responses”. Next click on the three dots on the far right of the collector. That will give you the option to “Rename collector”.
How can I ensure that a recipient takes the survey only once?
- With an email collector, participants can only respond once.
- With a web collector, select the survey with the collector you wish to edit. Then select “Collect Responses”. Next click on the three dots on the far right of the collector. That will give you the option to “Edit collector”. The default setting option for “Multiple Responses” is off but it can be double checked to confirm it is off or changed in this menu.
Generating reports in SurveyMonkey
How do I create a report?
- In Survey Monkey reports are called views. You can create a view by filtering the data source. Go to my Surveys and click on the survey you wish to generate the report for. Then Click on Analyze Results on the top right corner of the screen.
- If you wish to filter for certain collectors, then click on Current View. Below Current View you should see +Filter, +Compare, +Show. Click on +Filter.
- Next click on Filter by Collector and select the collector(s) whose data you want to include in the report.
- This will allow you to analyze individual collectors, compare between collectors, or combine the collector results into one data set.
- +Show allows you to include or exclude specific pages or questions in your report.
- For summarizing data there are three options. Question Summaries provides a summary of the responses to specific questions, Data Trends provides a summary of when participants completed responses, and Individual Responses gives responses for each individual.
- For question summaries:
- Quantitative data can be displayed in charts, descriptive statistics, and basic statistical analysis.
- First step is to find a question you want to report on. Then click on the gray Customize button on the top right of the question box. Chart Type shows you the type of charts you can create with this question. (The type of charts available is dependent on the format of the question)
- Display Options allow you to include extra information of your question. Depending on the type of question, you may want to try using different combinations of these function. You can also customize the colors and labels on the charts.
- For qualitative data or open-ended responses there are three tags: Responses, to show the individual responses. Text Analysis provides a basic world frequency analysis with the most frequent words being the largest. My Categories, allows you to categorize the responses into different themes or categories.
- Once your view is ready, you can save it. First select +Save As (it should be green) and follow the steps to save your new report.
- In order to export your report, it will be below the original view on the left side of the page after you have saved it. Select the three dots and click on export view. Select the formatting you wish, and you can also rename the file.