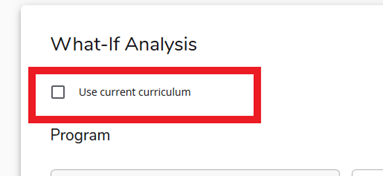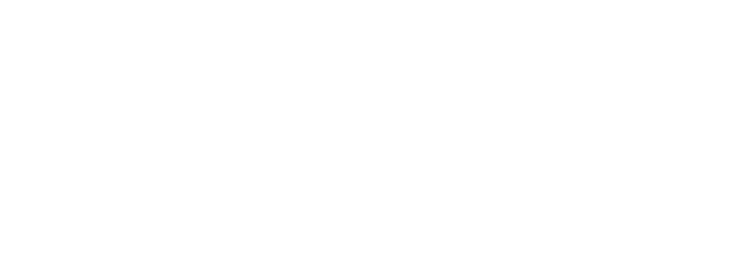How to use Degree Works
Sign in to Degree Works (TRU Program Plan) through myTRU.
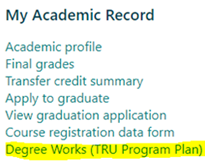
Once you have signed in you will be on your main TRU Program Plan page:
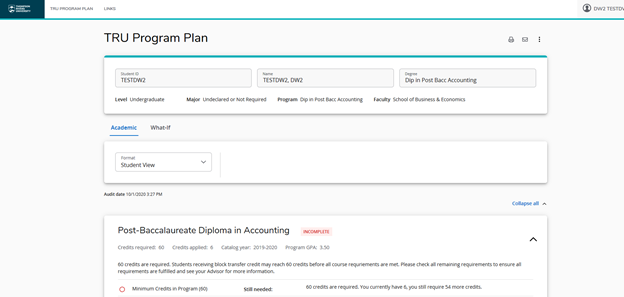
Your TRU Program Plan begins with a summary of your information: name, T-ID, level, program, etc:
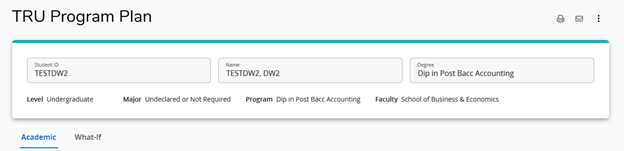
After this information the TRU Program Plan requirements begin. The first section of the plan is the overall program section. This will summarize things like:
- Catalog year (the year you were admitted to the program)
- Total credits required for your program
- Total credits they have already applied to the program
- GPA requirements for your program
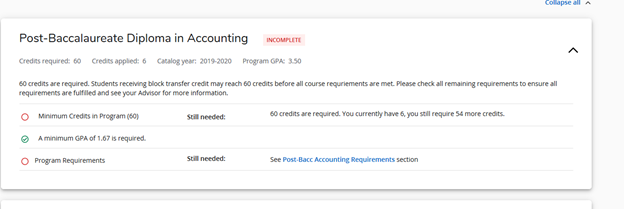
As you scroll down your TRU Program Plan the components of the program, including specific course requirements, will be listed in more detail (check-list style). When requirements are fulfilled a green check mark will appear.
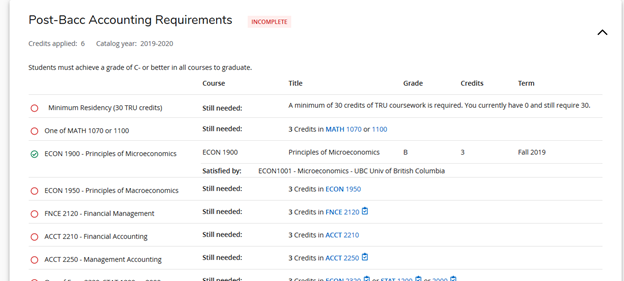
Courses you are currently enrolled in will count toward requirements in your TRU Program Plan (including credit totals) and will be indicated with “CIP” as their grade and a blue symbol. Once the course is complete, the “CIP” will change to the grade you received. If you wish to see a plan that does not include your current course registration, please see your Advisor.

As you scroll to the bottom of the page there may be a section labelled “Unused Courses”, “Insufficient Courses”, “Ineligible Courses” and/or “In progress”. These sections only appear if they are applicable to the student, so not all students will have these sections in their TRU Program Plans.
Unused Courses: this is where courses that have a valid grade but are not required for your program will go. You may see TRU courses or transfer credit in this area. If you see a course in this section that you believe might be used towards a requirement, please contact your advisor.
Insufficient Courses: this is where courses with insufficient grades will be listed (ex. “W” for withdrawal)
Ineligible Courses: this is where courses that exceed a limit on your program will be. For example, if you exceed the maximum number of transfer credits allowed in your program, the excess courses will be in this section.
In Progress: Any courses that are currently in-progress will be listed here (as well as appearing in the TRU Program Plan where they are applicable).
Further below there is an area for exceptions and notes. An exception is when an advisor moves a course to fulfill a requirement in the TRU Program Plan. There can be many reasons for exceptions, including applying unspecified transfer credit. Exception details will be listed beside the requirement they are applied to and also at the bottom of the plan.
The notes section is used to apply relevant communication from your Advisor about your TRU Program Plan. For example, your Advisor may use the notes feature to summarize any advice given during an advising session.


What if - If you want to know how many courses you would have left in a different program, you can use the What-if to get idea of how your course work will apply. Simply enter the new desired program and then hit “process”. The What If is not an official change of program and is not a guarantee of remaining requirements should you change your program. Please see your Advisor prior to changing your program to confirm the remaining requirements the program you are considering.
To process a What-if, select the What-If link from your main TRU Program Plan page. Then select the program you want to view from the Program drop down menu. Some program features should load automatically (for example, if you select Bachelor of Arts in History, the History major will automatically load), however other components will need to be selected (like a minor). Once you have made your selections scroll to the bottom and select “Process”.
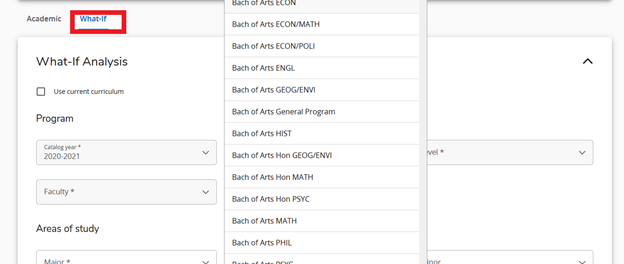
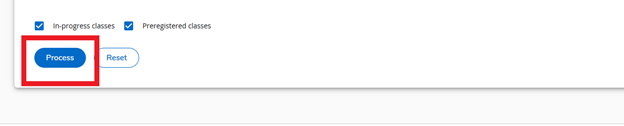
Future Classes – this part of the What-if can be used when you are considering future courses and want to know where it will fit in your program before registering for them. Simply add the course (or courses) name and number and then hit process new and the course will with “planned” as the grade. Courses entered using Future Classes are not saved, so if you want to add or change courses you will have to enter all of them again.
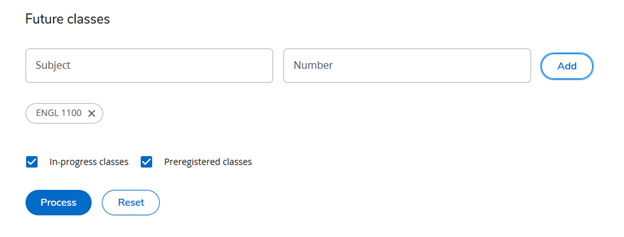
You can use Future Classes in conjunction with the What-if or for your current program (select “use current curriculum” to use Future Classes with your current program):